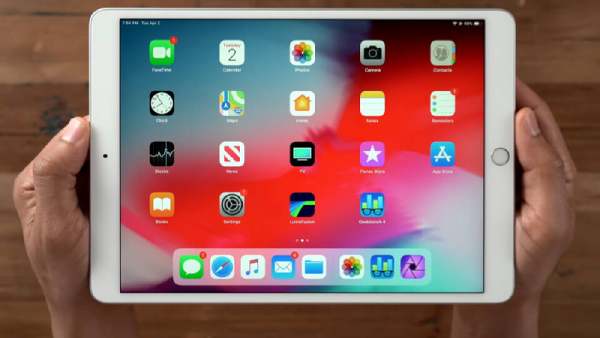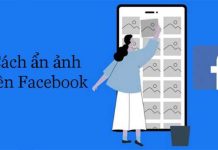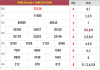Trong thời đại công nghệ số hiện nay, iPad đã trở thành một thiết bị không thể thiếu đối với nhiều người. Tuy nhiên, đôi khi bạn muốn giữ cho không gian màn hình chính gọn gàng hoặc đơn giản là muốn bảo vệ sự riêng tư của mình bằng cách ẩn ứng dụng trên iPad. Vậy làm thế nào để thực hiện điều này một cách hiệu quả?
Đừng lo lắng, bài viết này sẽ cung cấp cho bạn một cẩm nang chi tiết về cách ẩn ứng dụng trên iPad, từ những phương pháp đơn giản đến các thủ thuật nâng cao, giúp bạn tùy chỉnh thiết bị theo ý muốn.
1. Ẩn ứng dụng bằng cách sử dụng Thư viện ứng dụng (App Library)
Kể từ iOS 14, Apple đã giới thiệu Thư viện ứng dụng, một tính năng thông minh tự động sắp xếp tất cả ứng dụng trên iPad của bạn vào các thư mục theo danh mục. Đây là một cách tuyệt vời để ẩn ứng dụng mà không cần xóa chúng hoàn toàn khỏi thiết bị.
Cách thực hiện:
Truy cập vào chế độ chỉnh sửa màn hình chính: Nhấn và giữ vào một vùng trống trên màn hình chính cho đến khi các biểu tượng ứng dụng bắt đầu rung.
Xóa ứng dụng khỏi màn hình chính: Nhấn vào dấu trừ (-) trên biểu tượng ứng dụng bạn muốn ẩn. Chọn “Xóa khỏi Màn hình chính” trong menu hiện ra. Lưu ý rằng thao tác này chỉ xóa biểu tượng ứng dụng khỏi màn hình chính chứ không gỡ cài đặt ứng dụng.
Truy cập Thư viện ứng dụng: Vuốt sang trái qua tất cả các trang màn hình chính để đến Thư viện ứng dụng. Tại đây, bạn sẽ thấy tất cả ứng dụng của mình được sắp xếp gọn gàng trong các thư mục.
Ưu điểm:
Dễ dàng thực hiện và không yêu cầu bất kỳ cài đặt nào.
Giúp màn hình chính gọn gàng hơn.
Vẫn có thể truy cập ứng dụng một cách nhanh chóng thông qua Thư viện ứng dụng.
Nhược điểm:
Không hoàn toàn ẩn ứng dụng, vì chúng vẫn hiển thị trong Thư viện ứng dụng.
2. Ẩn ứng dụng bằng cách tạo thư mục
Một cách để ẩn ứng dụng trên iPad đơn giản khác là tạo thư mục và di chuyển ứng dụng bạn muốn ẩn vào đó. Bạn có thể đặt tên cho thư mục một cách chung chung hoặc tạo nhiều thư mục theo chủ đề để dễ dàng quản lý.
Cách thực hiện:
- Truy cập vào chế độ chỉnh sửa màn hình chính: Nhấn và giữ vào một vùng trống trên màn hình chính cho đến khi các biểu tượng ứng dụng bắt đầu rung.
- Tạo thư mục: Kéo một biểu tượng ứng dụng chồng lên một biểu tượng ứng dụng khác. iPad sẽ tự động tạo một thư mục mới chứa hai ứng dụng này.
- Thêm ứng dụng vào thư mục: Kéo các ứng dụng khác vào thư mục vừa tạo.
- Đặt tên cho thư mục: Nhấn vào tên thư mục để đổi tên.
Ưu điểm:
Dễ dàng thực hiện.
Cho phép bạn nhóm các ứng dụng theo chủ đề.
Có thể ẩn nhiều ứng dụng trong cùng một thư mục.
Nhược điểm:
Ứng dụng vẫn hiển thị khi bạn mở thư mục.
3. Sử dụng tính năng “Thời gian sử dụng” để ẩn ứng dụng
Tính năng “Thời gian sử dụng” được Apple thiết kế để giúp người dùng quản lý thời gian sử dụng thiết bị và giới hạn truy cập vào các ứng dụng nhất định. Bạn có thể tận dụng tính năng này để ẩn hoàn toàn các ứng dụng khỏi màn hình chính và Thư viện ứng dụng.
Cách thực hiện:
Mở ứng dụng Cài đặt: Nhấn vào biểu tượng bánh răng trên màn hình chính.
Chọn “Thời gian sử dụng”: Tìm và chọn mục “Thời gian sử dụng” trong danh sách.
Bật “Thời gian sử dụng”: Nếu chưa bật, hãy nhấn vào “Bật Thời gian sử dụng”.
Chọn “Giới hạn Ứng dụng”: Trong mục “Nội dung & Quyền riêng tư”, chọn “Giới hạn Ứng dụng”.
Đặt mật mã “Thời gian sử dụng”: Thiết lập mật mã để ngăn người khác thay đổi cài đặt.
Chọn danh mục ứng dụng: Chọn danh mục ứng dụng bạn muốn ẩn (ví dụ: “Mạng xã hội” hoặc “Trò chơi”).
Đặt giới hạn thời gian: Đặt giới hạn thời gian sử dụng cho danh mục ứng dụng đó là 1 phút.
Kích hoạt giới hạn: Bật công tắc bên cạnh danh mục ứng dụng để kích hoạt giới hạn.
Sau khi hết 1 phút sử dụng, ứng dụng sẽ bị ẩn khỏi màn hình chính và Thư viện ứng dụng. Bạn chỉ có thể truy cập lại ứng dụng bằng cách nhập mật mã “Thời gian sử dụng”.
Ưu điểm:
Ẩn ứng dụng hoàn toàn khỏi màn hình chính và Thư viện ứng dụng.
Tăng cường bảo mật và kiểm soát truy cập vào ứng dụng.
Nhược điểm:
Cài đặt phức tạp hơn so với các phương pháp khác.
Yêu cầu bạn phải nhớ mật mã “Thời gian sử dụng”.
4. Ẩn ứng dụng đã mua trên App Store
Nếu bạn muốn ẩn các ứng dụng đã mua trên App Store để tránh người khác nhìn thấy, bạn có thể thực hiện theo các bước sau:
Cách thực hiện:
- Mở App Store: Nhấn vào biểu tượng App Store trên màn hình chính.
- Truy cập hồ sơ: Nhấn vào ảnh đại diện của bạn ở góc trên bên phải màn hình.
- Chọn “Đã mua”: Trong mục “Tài khoản”, chọn “Đã mua”.
- Tìm ứng dụng muốn ẩn: Tìm kiếm ứng dụng bạn muốn ẩn trong danh sách.
- Ẩn ứng dụng: Vuốt sang trái trên ứng dụng và nhấn nút “Ẩn”.
Ưu điểm:
Giúp bạn kiểm soát những ứng dụng hiển thị trong lịch sử mua hàng.
Tăng cường sự riêng tư.
Nhược điểm:
Không ẩn ứng dụng khỏi màn hình chính hoặc Thư viện ứng dụng.
5. Sử dụng ứng dụng của bên thứ ba
Một số ứng dụng của bên thứ ba cho phép bạn ẩn ứng dụng trên iPad bằng cách sử dụng các phương pháp khác nhau, chẳng hạn như tạo không gian ẩn hoặc sử dụng mật khẩu để bảo vệ ứng dụng. Tuy nhiên, bạn nên cẩn trọng khi sử dụng các ứng dụng này vì chúng có thể yêu cầu truy cập vào dữ liệu cá nhân của bạn.
Lưu ý:
Apple không chính thức hỗ trợ việc ẩn ứng dụng trên iPad bằng ứng dụng của bên thứ ba.
Hãy nghiên cứu kỹ và lựa chọn ứng dụng uy tín trước khi cài đặt.
Xem thêm: Dự đoán XSQB ngày 29/7/2021 – Dự đoán đài xổ số Quảng Bình thứ 5
Xem thêm: Nhận định tỷ lệ Kaya FC vs BG Pathum United, 17h00 ngày 8/7
Trên đây là một số cách ẩn ứng dụng trên iPad hiệu quả và dễ thực hiện. Tùy thuộc vào nhu cầu và mục đích sử dụng, bạn có thể lựa chọn phương pháp phù hợp nhất với mình. Hy vọng bài viết này sẽ giúp bạn tùy chỉnh iPad theo ý muốn và bảo vệ sự riêng tư của mình một cách tốt hơn.